Trong bài trước bạn đã biết cách cài đặt localhost dùng XAMPP. Trong bài này TranLocTeam sẽ hướng dẫn bạn cài đặt WordPress trên localhost để làm một website trên host riêng của bạn.
Download mã nguồn WordPress
Trước tiên bạn tải mã nguồn WordPress miễn phí tại đây https://wordpress.org/download
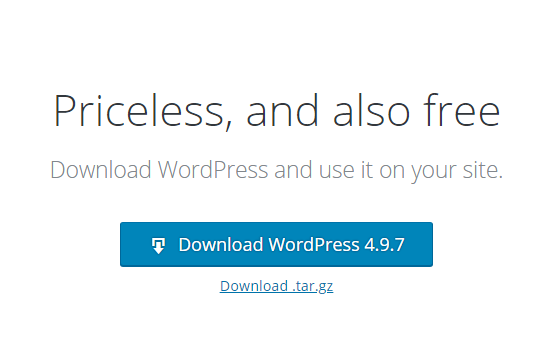
Nhấn nút Download WordPress 4.9.7
Bạn sẽ tải về được một tập tin có tên là wordpress-4.9.7 (có đuôi là .zip). Tiếp theo bạn giải nén tập tin này bằng phần mềm 7-zip sẽ được một thư mục có tên là wordpress như sau:

Tiếp theo bạn truy cập vào thư mục wordpress trên sẽ thấy các thư mục con như: wp-admin, wp-content, wp-includes và một số tập tin như: index.php, wp-active.php, wp-blog-header.php…

Các thư mục và tập tin trên chúng ta gọi là mã nguồn WordPress.
Đưa mã nguồn WordPress vào localhost
Bạn hãy copy toàn bộ tập tin mã nguồn WordPress trên vào thư mục website của bạn trong localhost. Ví dụ copy vào thư mục C:\xampp\htdocs\tranlocteam\
Bạn chỉ copy các thư mục con và tập tin bên trong thư mục wordpress chứ không copy cả thư mục wordpress nhé.
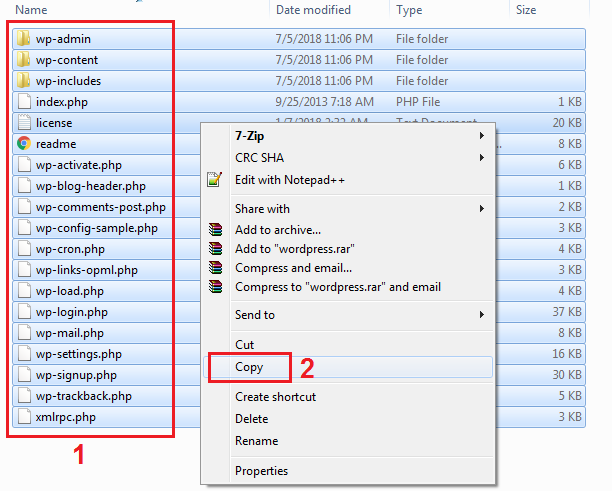
Copy đến C:\xampp\htdocs\tranlocteam\

Tạo cơ sở dữ liệu (database) cho website
Để website hoạt động được thì localhost của bạn phải có một database lưu trữ thông tin. Cùng bắt đầu tạo database nhé.
Thông thường bạn cần ghi chú lại các thông tin liên quan tới database như sau:
- Database username: tên người sử dụng
- Database password: mật khẩu
- Database name: tên của database
- Database host: thường sẽ điền là localhost
Đối với database tạo trên localhost dùng XAMPP đã có sẵn Username và Password như sau:
- Database username: root
- Database password: bỏ trống
Cho nên chúng ta chỉ cần tạo database là được. Localhost sẽ tự động tạo Username và Password như trên.
Để tạo database bạn cần khởi động phần mềm XAMPP
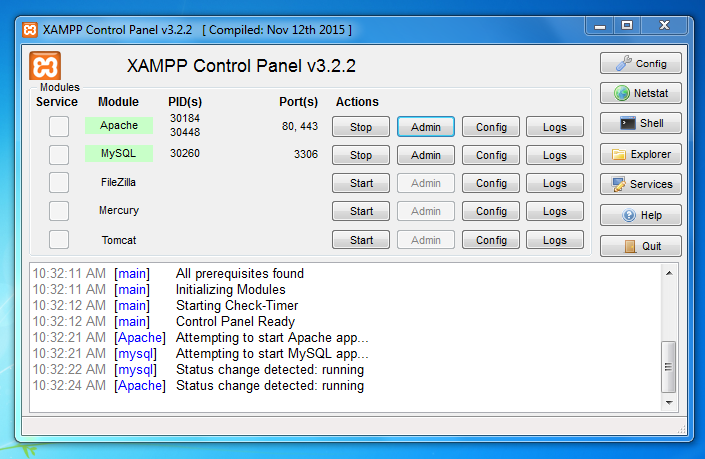
Sau đó truy cập đường dẫn http://localhost/phpmyadmin
Nhấn nút Databases

Tại đây bạn sẽ tạo một database. Bạn nhập tên database vào ô database name (1). Collation (2) chọn là utf8_unicode_ci như hình dưới. Sau đó nhấn nút Create (3)

Kết quả là chúng ta đã có một database tên là tranlocteam_database

Thông tin database trên như sau:
- Database name: tranlocteam_database
- Database username: root
- Database password: (bỏ trống)
- Database host: localhost
Cài đặt website
Bạn cần đảm bảo rằng phần mềm XAMPP đang được bật và trạng thái của Apache và MySQL là đang chạy (running).
Bạn vào trình duyệt web và truy cập địa chỉ website http://localhost/tranlocteam
Tiếp theo bạn chọn ngôn ngữ cho WordPress. Hãy cứ chọn là English nhé. Nhấn Continue

Tiếp theo, hệ thống nhắc nhở bạn:
- Cần có thông tin liên quan tới database để cài đặt
- Cần đổi tên tập tin wp-config-sample.php thành wp-config.php
- Cần khai báo thông tin database trong tập tin wp-config.php
Bạn chỉ cần nhấn nút Let’s go ở phía dưới, hệ thống sẽ tiến hành giúp bạn.

Tiếp theo chúng ta điền các thông tin database tương ứng vào
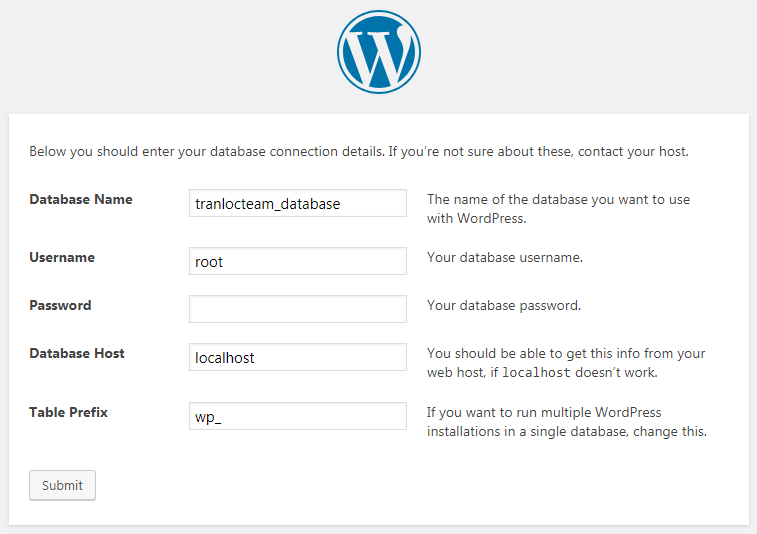
Lưu ý: trên localhost thì Username sẽ luôn là root, Password bạn để trống (có thể thiết lập nhưng trong nội dung này thì không cần thiết) và Database Host luôn là localhost.
Table Prefix nghĩa là tiền tố của database chứa dữ liệu WordPress, mặc định sẽ là wp_ Bạn có thể đổi nó thành bất cứ cái gì nhưng bắt buộc phải có kí tự _ đằng sau.
Nhập xong thông tin database, bạn nhấn nút Submit để chuyển sang bước kế tiếp.
Nếu hiện ra như hình dưới nghĩa là bạn đã nhập thông tin database chính xác. WordPress đã kết nối tới được database. Nhấn nút Run the installation để cài đặt.

Tại bước này, bạn sẽ thiết lập các thông tin cần thiết cho website
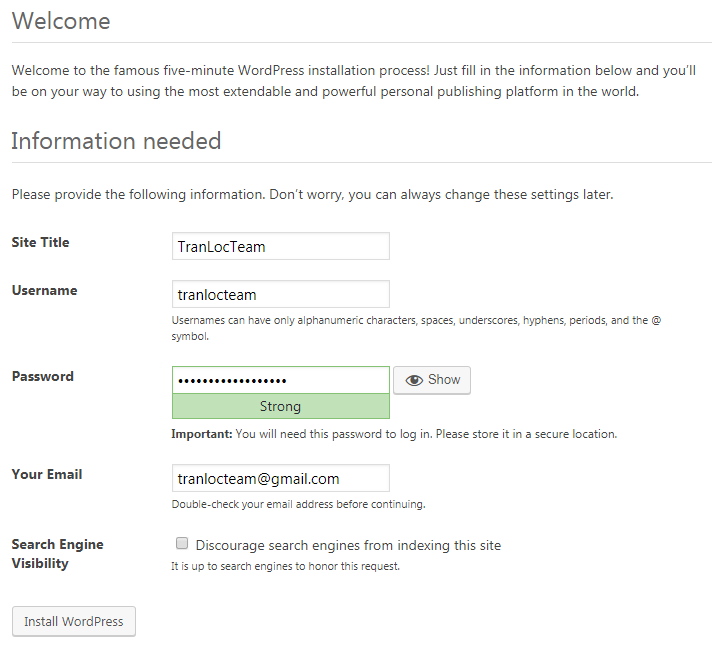
- Site Title: tên website
- Username: tên người dùng
- Password: mật khẩu
- Your email: thư điện tử
- Search Engine Visibility: cho phép bộ máy tìm kiếm và đánh chỉ mục cho website
Thiết lập xong bạn nhấn nút Install WordPress
Hệ thống thông báo Success! nghĩa là cài đặt thành công. Xin chúc mừng bạn. Nhấn nút Log In để đăng nhập vào bảng quản trị WordPress.

Đăng nhập quản trị website
Bạn nhập thông tin Username hoặc Email Address và Password đã tạo để đăng nhập nhấn Log In

Tuyệt vời đây là giao diện trang quản trị. Lần đầu tiên khi tôi tạo được website và đăng nhập vào trang quản trị thì cảm thấy rất tuyệt.
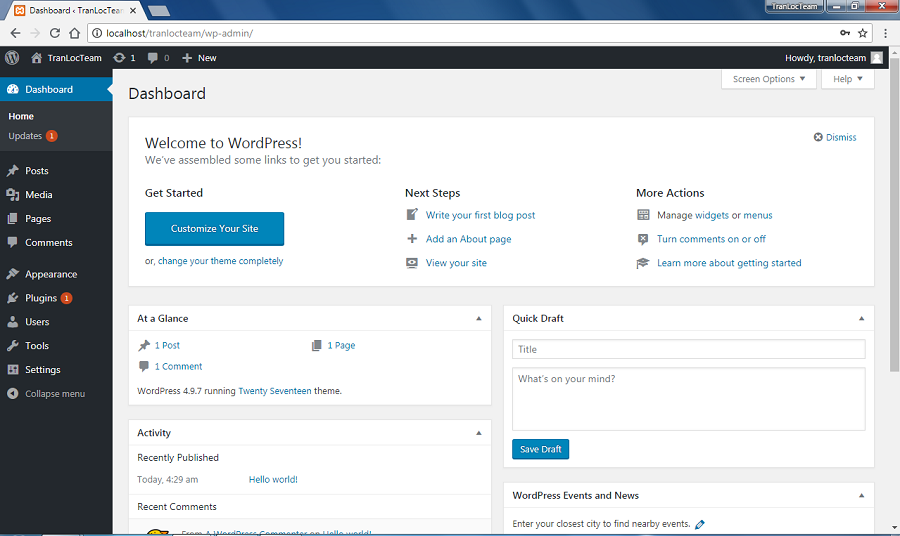
Thế còn trang chủ website thì sao? Bạn truy cập địa chỉ http://localhost/tranlocteam nhé

Lời chúc mừng
Tới đây là bạn đã sở hữu cho mình một website rồi.
Qua bài hướng dẫn này bạn đã biết cách cài đặt WordPress trên localhost dùng XAMPP một cách chi tiết.
TranLocTeam tin rằng bạn làm tốt. Hãy tiếp tục xem các bài sau để học cách quản trị WordPress nhé. Xin chào và hẹn gặp lại.
P/S: đừng quên đăng ký nhận thông báo khi có bài hướng dẫn mới bạn nhé.


